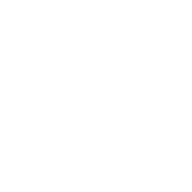1. Get Started
There are two ways to quickly setup the basic CamRig container and camera:
- Use the prefab located in „CamRig“ > „Prefabs“
- Use the options under „CamRig“ in the Unity main menu bar
The Prefab
The prefab contains a hierarchy of an empty gameobject („CamRig“) and a camera („Camera“).
If you drag the prefab into the scene view, you see that there’s the CamRig component attached to the camera gameobject in the hierarchy under the empty „CamRig“ gameobject:
The Menu Options
The option under „GameObject“ > „CamRig“ in the main menu bar contains „Create Camera Rig from selected Gamepbject“ and „Create new Camera Rig“.
The second option will basically instantiate a new CamRig prefab.
The first object is only available if there’s a gameobject selected in the scene hierarchy. This will take the currently selected gameobject, add a CamRig component and an Animator component to it with the CamRig-Animator-Controller and parent its transform with an empty container.
Important Notes
To use CamRig together with smooth follow or other camera controlling script, always animate or control the CamRig container instead of the CamRig camera!